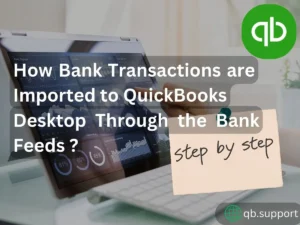How To Import Bank Transactions to QuickBooks Desktop
It has become essential for all QuickBooks users to learn how to import bank transactions to the QuickBooks desktop. Importing the transaction to QuickBooks desktop can be done using two distinct methods: the first is by setting up a direct connection between QuickBooks desktop and your account. The second method is through web connect, which does not require QuickBooks to use your online bank account.
Through this article, we aim to make the users understand why it is essential to import bank transactions to QuickBooks desktop along with the other vital aspects.
Why is it Necessary to Import Bank Transactions to QuickBooks Desktop?
In the world of accounts and finances importing the bank, the transaction is considered one of the crucial features of accounting software. Numerous banks offer online banking facilities to its users. It becomes effortless to enable QuickBooks to their account or export the bank transaction for importing them to the QuickBooks account.
Transferring your bank transactions to QuickBooks makes your work effortless and time-efficient. Moreover, importing the bank transaction to QuickBooks desktop helps keep the books updated, makes the reconciliation process more accessible for the users, and saves time.
How to Set Up the Bank Feed Account
A bank feed could be defined as a digital linking of your accounting software ( QuickBooks Desktop) and your bank account. A bank feed account automatically imports bank transactions to your QuickBooks software regularly. To establish a bank feeds account, users are required to follow the precise steps provided below.
- Open your QuickBooks desktop.
- Tap on the banking menu.
- Choose the bank feeds option.
- Tap on the setup bank feeds option.
- Once you’re done with that, enter the bank name appropriately.
- Tap on the link to your account tab.
- A new page will appear on your screen. Click on the Select the bank account option.
- Follow the instructions displayed on the screen correctly.
- Once you are done with all the steps, you’re done with the procedure of setting up the bank feed account.
How Bank Transactions are Imported to QuickBooks Desktop through the Bank Feeds
Listed below are specific steps that the users are required to follow to import their bank transactions to QuickBooks desktop via bank feeds:
Step 1: Set the bank feed mode in your QuickBooks
Before you initiate, ensure that you have fixed the bank feed mode in your QuickBooks desktop, either in advanced or express mode. Both the advanced and express modes are alike. It’s just that the advanced mode offers more features to categorize the transactions. Forbid selecting the classic or register mode, as it will not let you import your bank transactions to QuickBooks.
Are to the instructions provided below to set the bank feed preferences:
- Tap on the banking menu.
- Select the bank feeds option.
- Tap on the change bank feeds mode option.
- You will be notified of a pop-up on your screen, and from there, you can set the bank feed preferences.
- Check the checking menu to verify whether you selected the express and advanced modes.
- Lastly, click on OK to proceed further.
Step 2: Sign up your bank account using QuickBooks desktop
- Launch your QuickBooks desktop and tap on the banking menu tab.
- Next, Select the bank feeds option.
- Click on the setup bank feeds for an account tab.
- You will be notified of a pop-up asking you to close all the QuickBooks windows temporarily.
- Tap on yes to proceed ahead.
Step 3: Connect your bank account to QuickBooks
- After you set up your bank feed account, a bank feed setup window will appear on your screen.
- Mention your bank name. Linking a bank account to the QuickBooks desktop varies from bank to bank. Hence, you are just advised to follow the on-screen instructions.
- Lastly, a login window will appear on your screen, asking you to enter your bank account Login details.
Now adhere to the instructions on the screen to link your bank account, as it may differ from bank to bank.
Step 4: Verify the Checking Account Register
Before you import your transactions to QuickBooks Desktop, verify them from the checking account register. It will help you ensure the new transactions are also successfully recorded in the register. If you find any transaction missing, you can easily add it by clicking the use register tab in the banking menu.
Step 5: Import your bank transaction to QuickBooks Desktop
Once you set up the bank speed account, all the bank transactions will be automatically sent to the QuickBooks desktop regularly. By establishing the bank feeds account, the users do not need to manually import the bank transaction to QuickBooks, which results in higher efficiency and accuracy.
Step 6: Verify and manage the transactions in the banking sector
You will be shifted to the bank feeds centre once you import all the bank transactions to QuickBooks. New transactions will appear in the review tab. You will observe four categories which are:
- Recognized
- Unrecognized
- Partial
- Adder
How to Manage Recognized Transactions
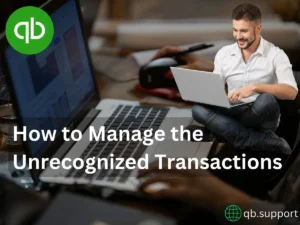
The transaction recorded with the bank complies with the transactions recorded in QuickBooks, and then it will be directly recorded under the recognized tab. It is recommended to verify the details before pressing the confirm tab available under the recognized tab with three drop-downs as follows.
- Not a match: Select the transaction if it does not match the QuickBooks record. The selected transaction will be transferred to the unrecognized tab.
- View details: here, you can verify the transactions correctly.
- Ignore: Click on ignore. You’re not willing to do anything with the selected transaction.
Once the recognized transaction is confirmed, it will be automatically added to the accounts register.
How to Manage the Unrecognized Transactions
Sometimes, the QuickBooks desktop doesn’t match the bank transactions recorded in your books. In such circumstances, the users are required to verify the transactions recorded manually. Before proceeding further, the users should go through the steps below.
- Tap on the add more details tab, which is available under the ad button.
- After this, you will be asked to include specific details such as:
- Memo: I liked the extra details, such as the objective of any specific transaction.
- Payee: Enter the name of the vendor.
- Amount: verify that the transactions recorded are precise.
- Date: enter the date of the transaction.
How do you Import Transactions to QuickBooks Desktop Through WebConnect?
Listed below are specific steps that the users must follow to import their bank transactions to QuickBooks desktop using WebConnect.
Step 1: Install the web connect file from your specific bank
The users are required to log into the website of their respective bank and then download the file for QuickBooks desktop. Please ensure that the downloaded file is applicable for the period for which you need to import the transactions to the QuickBooks desktop. Also, verify the file has a .qbo extension.
Step 2: Import the Web Connect file to QuickBooks
- Tap on the banking menu tab for importing your web connect files to your QuickBooks desktop.
- Click on the bank feeds option and choose the import web connect file tab.
- Select the file downloaded from the respective bank and tap on the open tab.
Step 3: Verify and Manage Transactions in the Banking Centre
If your web connect file is not transferred to the QuickBooks desktop, you can verify and manage transactions in the banking sector. Exactly like it was done before after the transactions were imported via bank feeds.
How often should the Transaction be Imported to the QuickBooks Desktop?
Importing the bank transactions to QuickBooks desktop once a month is considered the best approach. At the same time, the users are advised to perform it frequently if they use QuickBooks Software to track their expenses and bank account balances.
Wrap Up
We expect that with the help of this article, the users must have developed a comprehensive idea of how to import bank transactions to QuickBooks desktop seamlessly. If the users still encounter difficulty importing their transactions to QuickBooks desktop, they can freely connect with the QB experts via qb.support at any time. The professionals are available around the clock to assist the users with the best practices.