In the competitive business landscape, upgrading computer systems is imperative to ensure business success. Whether you are updating your system from Windows 7 to Windows 10 or simply updating system software to experience unique functionalities and innovations, you may need to transfer your data or reinstall the software. Of Course, following such a process can be tiresome and time-consuming simultaneously, but it is crucial.
That said, individuals who use QuickBooks daily to carry on with their financial activities may also be required to transfer such significant tools to another system. Yes, reinstalling QuickBooks might seem challenging, particularly for new users, but fear not; with the help of this step-by-step guide, you will be able to learn how to transfer QuickBooks to a new computer. Besides learning how to move QuickBooks to another computer, we will also outline some prerequisites that might help you experience a seamless transition from QuickBooks Desktop.
A quick view at transferring a QuickBooks File to a New Computer
Before we shed light on how to transfer QuickBooks to a new computer, let’s first talk about QuickBooks. You see, QuickBooks is a well-known accounting cloud-based software that records financial figures like income and expenditure, employee expenses, and taxes. Today, numerous people rely on these accounting software to streamline financial processes.
QuickBooks Online can be easily accessible anywhere, so you don’t need to transfer files or software, especially when upgrading to a new system. You only require a stable internet connection to access your QuickBooks Online account via computer, laptop, tablet, and smartphone.
On the other hand, QuickBooks Desktop is another accounting software that is a locally installed program that can be accessed through computers or servers. It’s worth mentioning that users nowadays prefer QuickBooks Online over QuickBooks Desktop. That’s because the online version allows users to have granular control over financial information and the freedom to customize forms, reports, and other features as per their needs.
The typical QuickBooks users are larger companies and accounting firms with many reputed clients. As a result, such businesses demand higher security standards to ensure their data is well protected. So, when it comes to transfer QuickBooks to a new computer, we emphasize QuickBooks Desktop.
Requirements to transfer QuickBooks to another computer
Before understanding how to move QuickBooks to another computer, let’s first figure out the prerequisite to experience a seamless transition from QuickBooks Desktop to a new computer. The following are some of the basic requirements during the migration of QuickBooks:
- Ensure that you have installed and registered for the particular QuickBooks software. Besides this, you must also ensure that your system is properly connected with a stable internet connection.
- Now check the QuickBooks setup file or installation disk secured on an external device.
- You might also require external storage to house QuickBooks Desktop files.
- Another critical requirement can be QuickBooks license and version registration details, which are extremely important for transferring the software.
- Remember, you must have a USB flash drive with sufficient space to back up your QuickBooks files.
- Now that you have created a backup for your software uninstall the QuickBooks desktop from your system.
- Deploying the QuickBooks Migrator Tool
How do you transfer QuickBooks to a new computer?
Transferring QuickBooks to a new system is not an easy task however, with the help of the mentioned steps you can quickly move or reinstall QuickBooks files and data successfully from your old computer to the new computer.
Step-1 Quickly back your QuickBooks data
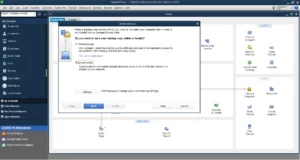
It is always ideal to begin backing up your data, be it a company file or other vital details. To create a backup, open your QuickBooks account and go to “File” > “Backup”. Remember to carefully follow the on-screen instructions to protect your backup data on an external hard drive or any other cloud storage you prefer.
You must also look for the product key and the license details to reactivate QuickBooks on your system. It’s worth mentioning that you won’t be able to reactivate your QuickBooks software without such information, so ensure to keep it handy.
Step 2 Deactivating and reinstalling QuickBooks on your new system:
To deactivate QuickBooks from your system, Open QuickBooks, go to help and find the Deactivating QuickBooks desktop option. Now, simply follow the on-screen instructions to delete your old system’s software license. It’s important to note that it is necessary to delete the QuickBooks from your old system to reinstall it on another PC.
Once you are done with deleting the QuickBooks from your system, you must look for a compatible and latest version by visiting the official website. Download and install the file and enter the product key, followed by the license number to activate the software.
Step 3. Copy the backup files to the new computer
This step is about transferring the backup data into your new computer with the help of an external hard drive. For this, open the QuickBooks software and choose File> open / restore company. Select “ restore a backup copy” and click “next.”
Make sure to follow the on-screen directions to experience a seamless restoration process. A quick tip could be to carefully check whether the data is accurate and undamaged to ensure that all data has been transferred successfully.
Step 4. Install QuickBooks to your new system
Next, you must install QuickBooks on your system and activate the license on your PC. For this, open QuickBooks and choose “Help” > Activate QuickBooks Desktop.” Finish the process by adding the license number along with the product key.
Step 5. Look for the latest version of QuickBooks
If you wish to experience the innovative features, consider looking for the upgraded version of such software. For this, go to the “help” > update QuickBooks desktop” and simply follow the instructions to download and install the latest version of QuickBooks software.
Moving QuickBooks to Another Computer Using the Migrator Tool
This is yet another proven method that can help you transfer usage of the QB application from one device to another. Migrator tool is another tool that allows you to transfer data from one storage system to another. Today, several individuals and businesses use a migration tool to move data quickly. However, the following are some of the steps that you must follow to perform successful data transfer execution by utilizing the migrator tool:
Step: 1 Procedure to follow on the old computer
- Begin with downloading and saving the QuickBooks Migrator tools on a USB flash drive. Now, plug in the USB drive to the old system.
- Now, open the QuickBooks software, look for Files > Utilities > Move QuickBooks to another system, and select the “I’m Ready” option.
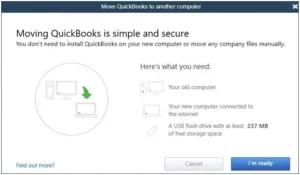
- Now, create a strong password in order to safeguard your data in the USB flash drive. Remember, this is a one-time password and will be required when plugging in USB to the new system. It will be advisable to note the password to save yourself for future hustles.
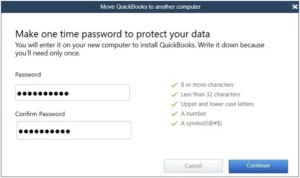
- Remember, the mitigation tool might take some time to copy the data.
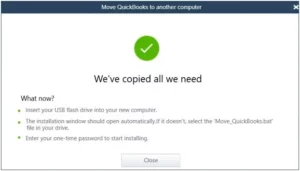
Wrap Up
Regardless of the reason, QuickBooks users may also need to transfer QuickBooks to other computers. Although reinstalling QuickBooks might look cumbersome, by following the above-discussed section, you can easily import QuickBooks Desktop to the new PC. However, If you need help following these steps, seek expert assistance that responds to your QuickBooks queries. Besides this, you can go to QuickBooks’s official website and receive more in-depth services to help you with your QuickBooks queries.




