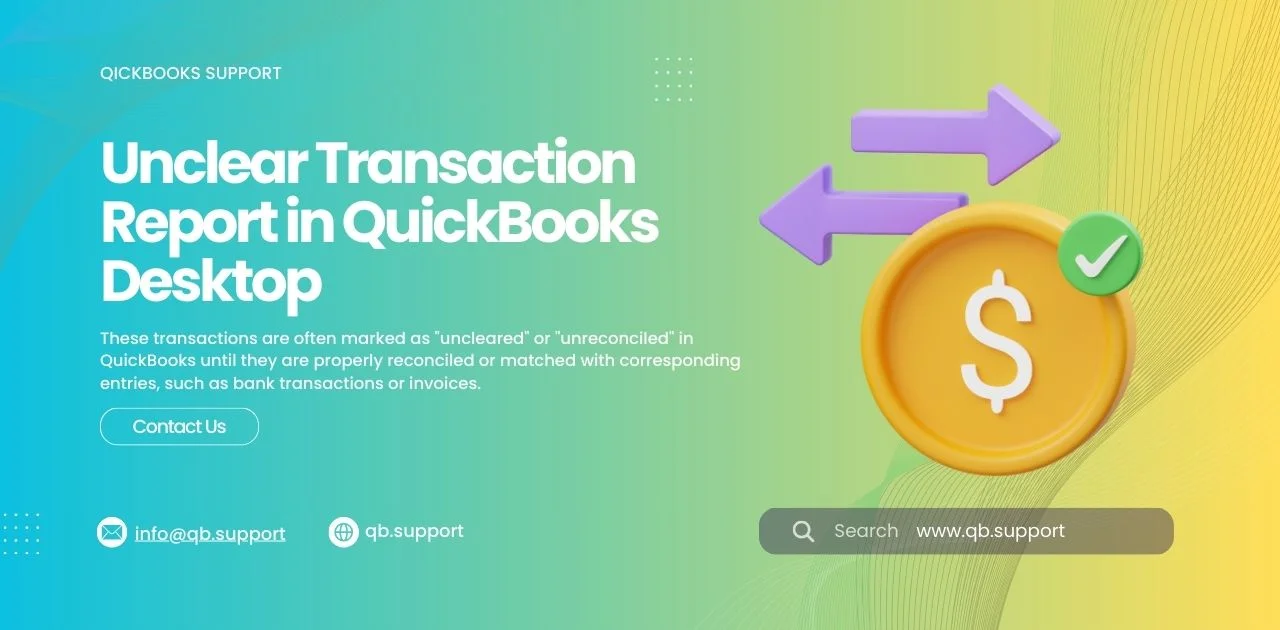In this blog we will talk about Unclear Transactions in QuickBooks Desktop. Maintaining accurate and consistent financial data keeps businesses at the top of their game. Businesses can only maintain accuracy in their financial data if they keep records of their transactions. Transaction reports include persistent displays of economic reports that aid businesses in tracking their financial progress and position. However, having clear transaction reports could be more consistent in the business’s accounts.
QuickBooks Desktop allows users to add, delete, or remove unclear transactions. QuickBooks Desktop enables businesses to identify and delete unclear transactions they no longer want. Companies can balance their accounts once the unclear transactions in QuickBooks Desktop are cleared.
What are Unclear Transactions in QuickBooks Desktop?
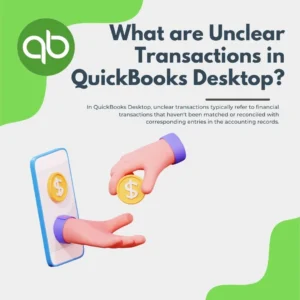
Unclear transactions are transactions in your QuickBooks Desktop that still need to be cleared, reconciled, or matched to a corresponding transaction. Unclear transactions prevent businesses from having accurate representations of their business’s financial position if not promptly cleared. This can negatively impact the decision-making process. Unclear transactions include;
- Entries in QuickBooks Desktop that need to be reconciled with the bank statement.
- Expenses, deposits, and checks that are yet to be cleared by the bank.
There are various reasons why unclear transactions may appear in a business’s QuickBooks Desktop account. They include;
- Recording financial transactions incorrectly.
- Recording cleared transactions as unclear, which show up as unreconciled.
- Delayed bank reconciliation.
- Moving funds from a reconciled bank account to a sub-account causes transactions to display as unclear.
- Businesses are making errors in their bank.
- Deleting or modifying reconciled transactions can cause inconsistencies.
- If users undo the last reconciliation on previously cleared transactions, they appear unreconciled.
Identifying Unclear Transactions in QuickBooks Desktop
Identifying unclear transactions in QuickBooks Desktop requires businesses to review their bank feeds, financial entries, and reconciliation records, which aid them in detecting errors and inconsistencies. Identifying unclear transactions requires users to be careful while examining each financial transaction. This allows businesses to ensure all entries have correctly been reconciled between their bank statement and QuickBooks Desktop records.
Follow the instructions below to identify unclear transactions in QuickBooks Desktop;
- Access the business’s bank feeds and cross-reference them to corresponding entries in QuickBooks Desktop.
- Pay close attention to inconsistencies such as missing data or differences in the entries.
- Carefully review the reconciliation data and look for unresolved items showing unclear transactions.
- Lastly, keep note of the inconsistencies and errors you may have found and reconcile them.
Businesses can use the above procedure in QuickBooks Desktop to ensure the accuracy and integrity of their financial records.
Seamless Ways to Clear Unclear Transactions in QuickBooks Desktop.
Businesses and individual users in QuickBooks Desktop can clear unclear transactions by making statements that include the unclear transactions void. Making such statements void ensures financial records are kept clean in QuickBooks Desktop. Follow the steps below;
- Launch QuickBooks Desktop and navigate to the dashboard.
- Next, click the ‘Transaction’ tab and select the ‘Sales entries’ option from the drop-down menu.
- A new window will open, showing the business’s daily sales transactions.
- Now, look for the unclear transactions you want to cancel and select them. This allows users to access a detailed view of the entry.
- Next, scroll down the page and select the ‘More’ option.
- Click the ‘Void’ tab from the options available, and tap the ‘Yes’ button.
- Once users have confirmed this action, they can effortlessly remove the unclear transactions from the records they recently designated as ‘Void.’
Running Unclear Transactions Report in QuickBooks Desktop
Running unclear transaction reports allows businesses to maintain accurate financial records. Follow the instructions below;
- First, launch the QuickBooks Desktop application.
- Next, tap the ‘Reports’ or ‘Statement’ tab and select the ‘Balance sheet’ option from the drop-down menu.
- Go to the ‘Amounts’ tab and select the ‘Customize’ option.
- Select the ‘list’ option in the checkbox and choose the unclear transactions you want to open.
- Now, click the ‘All Accounts Distribution’ button, select the ‘State’ option, and use a preferred filter.
- Next, run the statements, review the unclear transactions, and save the customization.
- Look for unclear payments as desired and save the document into the system.
- Lastly, the statement should be used to clear the unclear transactions.
How to Run the Check Details Report to View Unclear Transactions in QuickBooks Desktop
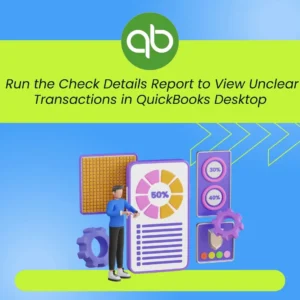
Users can also discover unclear checks in QuickBooks Desktop with the help of a Check Detail Report. Use the steps below to run the check detail report;
- Click the ‘Reports’ tab to open it and search for the ‘Check detail report’ option on the search bar.
- Next, apply the date range filter to see the results for the selected period.
- Now, click the ‘Customize’ tab and select the ‘Filter’ option from the drop-down menu.
- Select the ‘Cleared’ option on the column and set the filter to ‘Unclear.’
- Choose the ‘Run Report’ from the menu on the screen.
- All the unclear checks in the report will be displayed. Now, users can invalidate and clear the unclear checks.
How to undo a reconciliation?
- Select the ‘Gear’ icon and click the ‘Chart of Accounts’ tab.
- Choose the account and click the ‘View Register’ option in the ‘Action’ column on the right.
- Now, one at a time, look for the transactions to be unreconciled and click on the transactions to highlight.
- Tap the ‘R’ at the topline of the transactions between payment and deposit amounts. Selecting this field allows users to change the transaction status from ‘Blank = Unreconciled’ to ‘C = Cleared’ as desired.
- Hit the ‘Save’ button and click the ‘Yes’ button to confirm the message displayed on the screen, “This transaction has already been reconciled. Only remove the R if you’re correcting a mistake. Are you sure you want to remove the R?”
Users should also find and delete the adjusting entry if it was made for the reconciliation they are unreconciling.
Conclusion
Unclear transactions in QuickBooks Desktop are pending transactions with payments that still need to be made, which lowers the accuracy of the business’s financial records. Companies and individual users should clear unclear transactions regularly from time to time to prevent inconsistency in economic data. Proper instructions and steps allow users to identify, clear, and run unclear financial reports effortlessly. Businesses can effectively eliminate any anticipated damages that have resulted from the unclear transactions in QuickBooks Desktop. Businesses can, in the end, focus more on the progress of their finances.