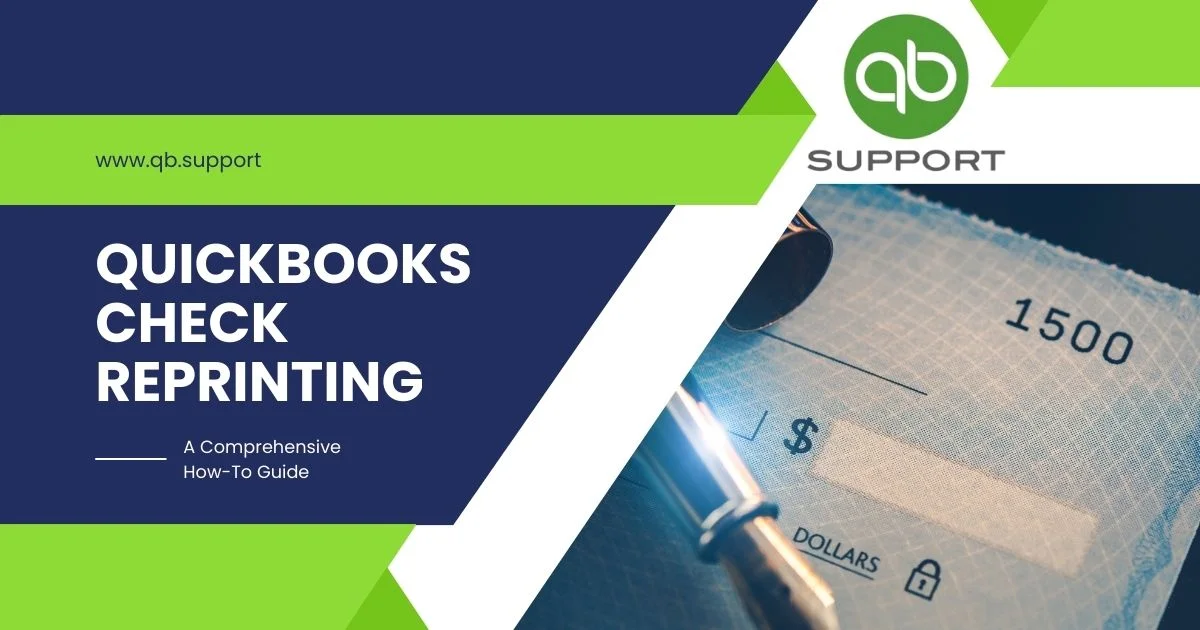The best part of using advanced systems is that one can retrace past documents without much hassles. QuickBooks accounting and bookkeeping software grants users the chance to review past and present records easily. Businesses and individuals incorporating QB software can print and reprint any documents anytime.
QuickBooks Check reprint services come in handy to replace lost and damaged documents. It’s also possible to avail and correct different information on the Check through a few clicks. Using the QuickBooks printing feature, businesses can have more than one copy for a particular Check or financial details.
Important Check Printing Details
Though QuickBooks offers reprinting facilities. It’s advisable to print existing Checks as batch. This removes the checks from the queue and prevents financial confusion. QuickBooks software is designed to help in organizing accounting and bookkeeping details. Having pending or queued checks brings the possibility of unaccounted amounts.
Procedure to print Checks in QuickBooks (Online and Desktop version)
- Check Setup process
For a seamless printing process, the user needs to conduct a check setup alignment. This keeps the printer and checks in place. To obtain checks, one can request a QuickBooks check from Intuit or develop their own formatted Check for QB.
Type of Checks
Once the user decides on the check format, they can select the type of Check to print. There are two official Check types, namely:
- Standard Check
- Voucher Check
The Standard Check is designed with three Checksper pages, different from the Voucher Check. For Voucher Check, one gets check stubs and one Check per page. To print or reprint the Check, provide the type of Check you need. Note that QuickBooks will save the choice and always provide your selection.
Adding the Checks to the Printing Queue
To record a new Check on QuickBooks, choose the “print later” or “print check” option. The option adds the checks to the printing queue. With the queue, one can print multiple checks simultaneously.
Print all the Checks in the Queue
After aligning the checks on the queue, the user can now print. The system will develop the same check types as instructed. However, you can change the type through the print setup section.
Printing steps
- First, test whether the printer is working as set using plain paper.
- If okay, load the Check and proceed to the checking account for which you designed the Check.
- Go to the “Start Check No” section and key in the number of first Checks.
- Next, check all required checkboxes to proceed.
- Choose the “preview and print option and select the “print option.
- Now, click the “Done” tab to print out the Check.
- However, for wrong or messed up checks, select the “Reprint” option.
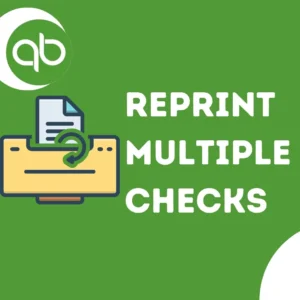
Simple process to reprint Multiple Checks in QuickBooks
After printing a Check, multiple unavoidable scenarios can occur. This doesn’t mean total destruction for your business. QuickBooks provides a quick reprint procedure as follows:
- From the QuickBooks software page.
- Go to the “Employee Center” tab.
- Choose the “Transaction” option and proceed to the “Paycheck” button.
- Next, click the “Check” you wish to reprint and double tap.
- The page will show different additional details.
- Select the “Print” or “Print Later” tabs.
- Press the save tab and close.
- The user needs to get the Check and click the “print later” button.
- Open the “File” section and press the “Paychecks” option.
- Select the checkboxes and click the “print” tab.
- Recheck, check data, and press the “OK” option.
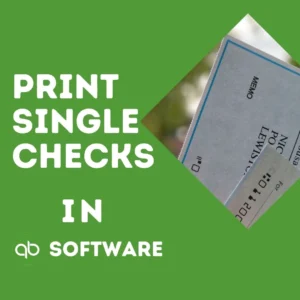
Steps to print single Check in QB software
- Search and open the Check from the registry section.
- Review the Check to avail more details.
- Go to the “Print Preview” option.
- Proceed to the tabs
- “Add More Check”
- This helps in printing multiple checks.
- Next, select the “printer” option, followed by the print button.
How to Reprint Sales documents
It’s possible to print and reprint different financial documents like Sales forms through the QuickBooks system.
- Open the QuickBooks page and choose the “search icon.”
- Enter the sales details:
- Form number
- Amount
- Date
- Press the “enter” button and get the “Sales form” option.
- Go to the “print/ preview” option.
Available tools to help Check Reprint in QuickBooks
QuickBooks is stocked up with various advanced tools to solve vast issues within the business realm. Companies utilizing QuickBooks for check printing can use the following tools to reprint and conduct other services.
QB Tool Hub print and PDF facility.
Businesses can easily print different documents through the QB tool hub print and PDF tools. The print and PDF hub repairs printing on any damaged section. You can run the program to solve any printing issues in the QuickBooks system.
Adobe Reader for your browser
To have a comprehensive quality service, QuickBooks Online users should implement the Adobe Reader/Adobe compatible PDF reader facility. This provides incredible Check prints that don’t require additional features.
XPS document writer
The primary reason for damaged documents during printing is due to defaulted XPS Document Writer. To rectify the issue, reinstall the application on your QB system or device to avail the required documents.
Reasons for reprinting a Check or payroll document
- Businesses or Individuals seeking Check reprint present different reasons for the practice as follows:
- Damaged Checks during printing or in different stages.
- A lost or misplaced Check.
- Misspelled Check details.
- Suppose one needs a duplicate copy for various reasons.
- A copy for proof or reference.
Steps to change printing setting in QB Desktop software
QuickBooks allows users to implement preferred settings like the check type (standard and Voucher). To change the settings, one can follow the steps below:
- Go to the QuickBooks dashboard section and select the “company file” tab.
- Next, proceed to the options:
- File
- Print setup
- Check or paycheck
- Get the up or down arrows to adjust the alignment to suit your preference.
- Set the setting and test to ensure the Checks appear in a decent display.
- To test, select the “Print Sample” tab to confirm if the process is correctly done.
QuickBooks tools and features make printing and reprinting easy, fast, and reliable regardless of the QB versions. Businesses can enjoy the vast services to ensure they avail quality documents.