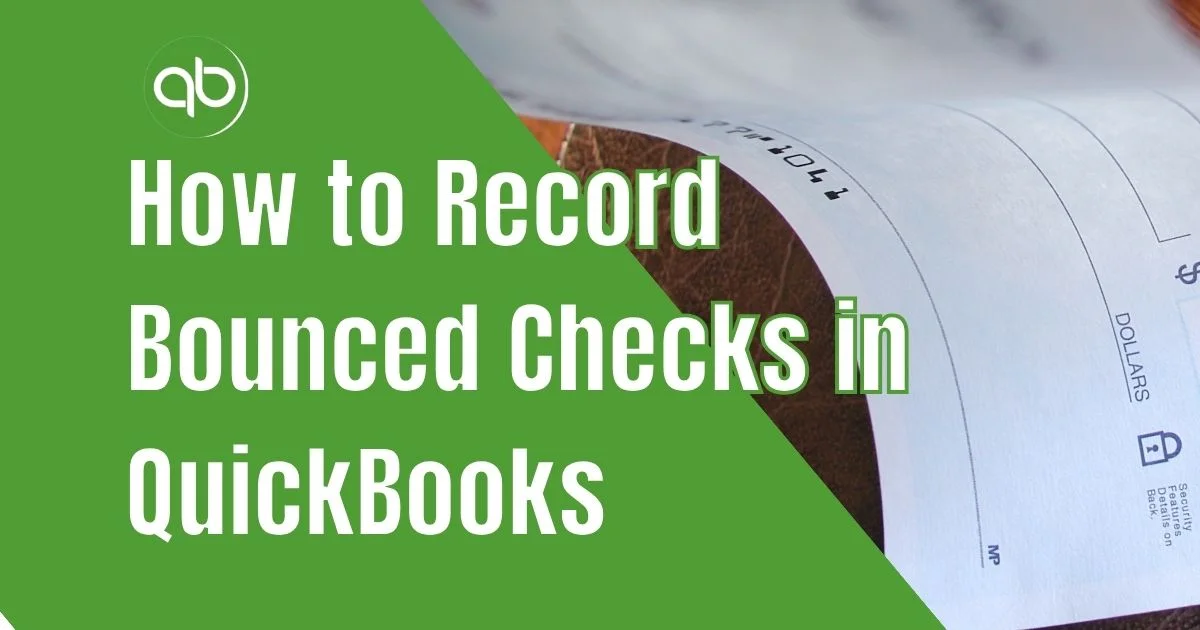QuickBooks is seasoned for all financial activities regardless of the impact on the business. It’s always about creating profits and proper financial management for many entrepreneurs. However, there are disappointing days when clients request refunds, a check bounces, or unbalanced accounts.
Intuit, the sole QuickBooks software developer, has crafted simple, advanced, and reliable features for all accounting and bookkeeping issues. Businesses can rely on QuickBooks services to deal with bounced checks from clients and provide a balanced amount.
NSF/Bounced Checks recording in QuickBooks
Companies and individuals dealing with QuickBooks systems can easily balance abrupt deductions or increments without many distractions. The software is equipped with multiple unique features, like the Records Bounced Check facility.
An NSF/bounced check is a common occurrence within the business realm. This happens when the check issuer needs a sufficient amount to facilitate the Check. Businesses receive the message alert from the respective institution, meaning no credit will occur.
This affects the account balance since no amount was credited, but the figures indicated include the awaited check amount. The users should deduct the amount to maintain accurate calculations. QuickBooks Recorded Bounced Check feature is quite significant in terms of balancing any NSF faults. QB users can record the bounced Check automatically or manually through QuickBooks.
QuickBooks Record Bounced Check facility usability
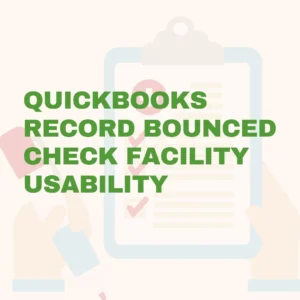
The record bounce check feature is active only in single-user mode. It’s only available for payments or checks conducted under the customer payment. The automated feature doesn’t recognize the grey details outside the customer payment section. However, QuickBooks offers manual solutions to help record the NSF or bounced Check.
Simple steps on how to use the Bounced check facility in QuickBooks
- Open your QuickBooks version and proceed to the “customer” option.
- Go for the “Customer Center” tab and select the “Transaction” button.
- The “Received Payments” window will open.
- Choose the “payment” you wish to record under NSF or bounced Check.
- Proceed to the “Manage bounced check” option.
- Key in check details such as:
- Bank fee expense account
- Class
- Customer fee or fee to be charged to the client.
- Date
- Bank fee
- Recheck the information and click next.
- A “bounce check summary” should display the reading:
- “The page will show pages to be deducted from your bank account.”
- “The following invoices will be marked unpaid.”
- The summary will show Invoices for the fee you wish to charge the customer.
- With the details, businesses can organize the calculations to balance and charge the client for the default.
- Once satisfied, select the “Finish” tab.
- Individuals dealing with the finance department or QuickBooks management shouldn’t record the Check under “undeposited” amounts. This will indicate the funds are cleared.
- QuickBooks keeps the recording, making it accessible during account balance. The records will show the amount to please the customer for a bounced check.
Procedure to record bounced checks in QuickBooks manually
With QB Record Bounced Check features working on checks under the customer payment section. The other payment modes are greyed and can’t be recorded automatically. QuickBooks provides an opportunity to record the NSF (Non-Sufficient Funds) checks.
- Navigate to the QB system and create an “Income Account.”
- A list will open where you’re to select the following:
- Charts of accounts
- Accounts
- New
- Type of Account (Income Account)
- Review the options and select the “Continue” button.
- Input the Account’s name as “Bounced Check Income.”
- Recheck the data and provide all mandatory information.
- Now, save the details and close to proceed.
- On a new window, create the “Item for bad checks” option.
- Open list to avail of the “Item List” option.
- Choose the “Item”> “New” and enter the “Other Charge” tab.
- Now, key in the following:
- Item Name – insufficient check charge
- Among: 0
- Account: bounced check Income account.
- Tax code: Non-taxable
- After issuing the correct details, save to continue.
- Next, the user should post a “Journal Entry” to help in reversing the original payment.
- Proceed to the “Company” option and choose the “Make General Journal Entries” option.
- Continue and debit the NSF check amount from the “Receivables Account” section.
- Provide a “description” in the memo and key in the “Customer or Job Name” under the Name option.
- Next, credit the bounced Check or NSF amount from the “Checking/Bank account” where the amount was deposited.
- Again, save and close to continue.
Proceed to the “Report” tab and press the “Customers Receivable” option.
- Now, choose the “Customer Balance Detail” option.
- Choose the “line” or mode in which the NSF check was recorded to avail of the “Receive payments” page.
- Go to the options
- Remove the Invoice
- Reversing Journal Entry
- Save the details and close to proceed to “Send” invoice to the respective customer.
- Go to the particular “invoice” which was provided as a bounced check.
- Now, add the “Bad Item or bad check charge” to the invoice. This applies if you wish to charge the client for the bounced Check.
- Review all details to ensure they are correctly filled.
- Press the “Email” tab and send.
- The procedure is successfully done and well recorded on your QuickBooks Desktop.
How to Record Bounced Check in QB Mac
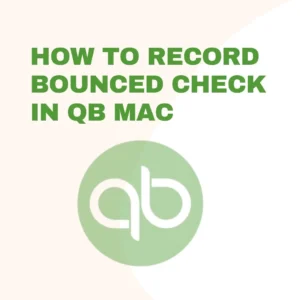
Regardless of the recording mode or facility. The user should not record the Check under the undeposited funds accounts. To access the bounced Check feature, one must check from the customer payment. It’s possible to record a bounced Check in QuickBooks for Mac with simple steps as follows:
- Visit the “Customers” section.
- Open the “Receive Payment” tab and choose the bounced Check.
- Input several details like customer fee, bank fee, etc.
- The system will create the bank service charge expense account.
- Proceed by clicking the “Next” option to view the information displayed.
- Next, choose the “Record” button to change the invoice status from unpaid to outstanding.
- Note that the invoice will include the customer charge. Automatically, the system will develop a page/account to record the customer fee.
- QuickBooks will provide several alert messages that explain what happens for every option. Suppose you click the bounced check option; the page gives a brief detail.
- The reversing journal entry will be developed using the option to balance your accounts.
- QuickBooks makes the process easy and precise, leaving no room for inaccuracy. This allows businesses to balance their accounts without much hassles.
Learn more about the features and benefits of QuickBooks Tool Hub.