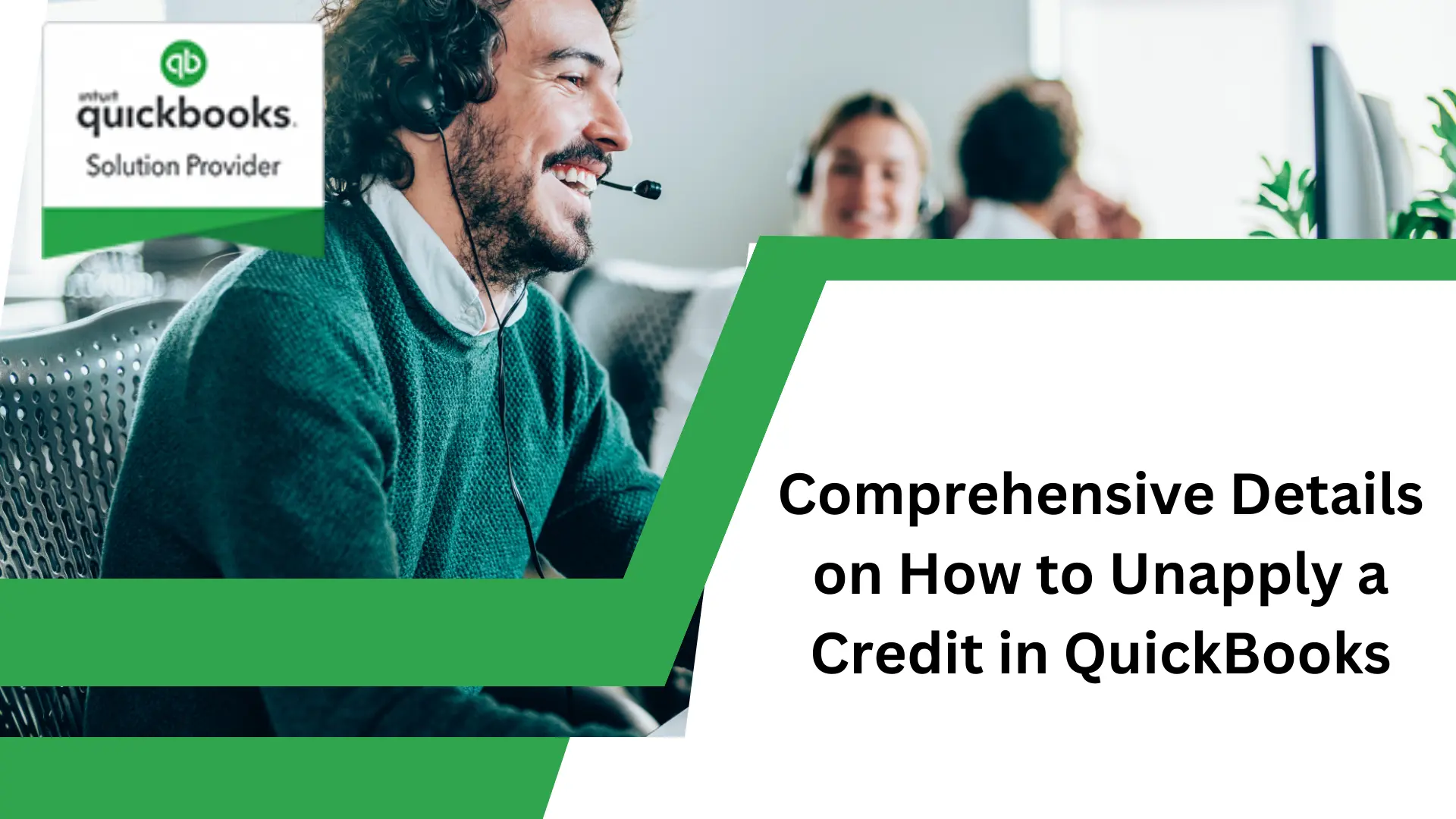The process of unapplying a credit in QuickBooks involves reversing the application of a credit transaction from a customer’s invoice within the accounting system. This is important in managing customer invoices and accounting transactions by allowing corrections and adjustments when credit application errors occur.
Users ensure accurate record-keeping, maintain the integrity of financial data, and reconcile accounts with precision. There is provision of better control over credit management, improving the overall efficiency and accuracy of the accounting process. Unapplying credits are in both QuickBooks Desktop and QuickBooks Online, with slight differences in the user interface.
Different ways to unapplying a credit in QuickBooks
The following ways are used in the process of unapplying a credit in QuickBooks.
- Create credit in QuickBooks to refund the overpaid amount.
- Set up a journal entry to write off the overpaid amount.
- One can apply for the credit through unpaid invoices.
- One can apply the credit to the next invoice that the customer needs to pay.
Process of finding credit memos in QuickBooks application
The following steps are used to change the required credit memo by generating a credit memo report in QuickBooks Desktop.
- Launch into the QuickBooks application.
- Move to the ‘report’ tab.
- Proceed to the ‘customers and receivables’ option.
- Go to the ‘transaction list by customer’ from the drop-down menu.
- Now, press the ‘customize report’ option.
- Progress to the ‘filters’ tab.
- Type in the transaction type in the search field.
- Then, choose the transaction type.
- Tap on the ‘credit memo’ from the drown-down list.
Smooth process to unapply credit in QuickBooks

Unapplication of credit in QuickBooks can be complicated, particularly when dealing with numerous invoices or credits.
- Accuracy verification by double-checking the invoice or bill before removing the credit.
- In QuickBooks Desktop, use Ctrl + H to monitor transaction history.
- Engage with your customers or vendors to understand their preferences for settling overpayments.
- Create a new account named’ credits’ to manage credits efficiently.
- The user or company should reconcile their accounts to consistently have better financial records.
Step-by-step process on how to remove credit from bill in QuickBooks Desktop
Users can remove a vendor credit from a bill in the QuickBooks Desktop using the following steps;
- Identify the right vendor from the vendor credit list.
- Tap the ‘bill radio’ option to change the transaction type to bill instead of credit.
- Progress to the ‘save and close’ tab.
Procedure on how to remove credit memo from an invoice in QuickBooks Desktop
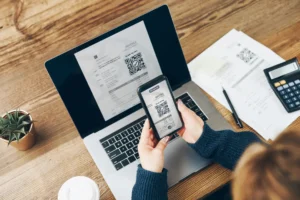
Use the following tips to remove a credit memo from an invoice in QuickBooks Desktop;
- Click the ‘Ctrl + H’ keys to display the transaction history.
- Double-click the invoice and click on the ‘apply credits’ option.
- Now, clear the previously applied credits window.
- Press the ‘done’ tab on the same window.
- To finalize, select the ‘save’ and the “close” option.
Tips on how to unapply a credit memo on a sales receipt
One can remove a credit memo from a sales receipt by following the tips below.
- Access the credit memo in QuickBooks.
- Now, verify the details to unapply from the bill.
- Identify the corresponding bill which was applied.
- Review the reconciliation report to address any discrepancies.
Guidelines on how to remove a credit from an invoice in QuickBooks Online
Users can remove credit memos from the invoice in QuickBooks Online using the following steps.
- Open the invoice to be changed.
- Proceed to the link that is displayed with the invoice to the credit.
- Tap the ‘delete’ option to remove the transaction that applies the credit.
- Press the ‘Done’ button on the Apply Credit screen.
- Progress to the ‘save and close’ button to complete the task.
Reversing a credit from a vendor in QuickBooks
The following steps are used to reverse a credit in QuickBooks.
- Launch your QuickBooks database.
- Tap the ‘Vendor Center’ icon.
- Proceed to the vendor who has received a credit.
- Press on the ‘Reversals’ option from the drop-down menu.
- Choose which transaction to reverse or enter a specific one manually in the next window.
Adjusting the credit balance in QuickBooks

When decreasing the credit balance, apply a new invoice and receive payment on the invoice for the amount of the adjustment.
- Go to ‘customers’ and ‘create invoices’ from the QuickBooks menu.
- Choose the customer with the credit balance from the list box.
- Tap the ‘item’ list box and choose ‘add new item.’
- Move to ‘other charge’ as the type.
- Type in the item name and a description in the description box.
- Progress to the ‘non-taxable sales’ in the tax code box.
- Press the ‘item’ list box and choose the adjustment item.
- Provide the quantity or the amount to decrease the customer’s credit balance in the rate column.
- Now, save and close.
- Then, ‘customers’ and ‘receive payments’ from the menu.
- Proceed to the customer whose balance you’re adjusting and key in the amount of the adjustment.
- Click on the ‘save and close’ option.
Simple steps to mark client’s credit as Pending
QuickBooks gives users the flexibility to remove a credit in multiple ways, as discussed. One can also mark the credit as pending to help manage the transactions. It’s a simple procedure that can be conducted by non-accounting QuickBooks users.
- Through QuickBooks Desktop or preferred version.
- Avail the settings page and select the “customer” section to open the “customer center” tab.
- Next, check the page’s details and get the “name of the specific customer.”
- Mark the credit Memo as pending to continue.
- The page will display a “pending non-posting” message below the Memo.
- Review each option and tap the save and close button.
- For the recording transaction option, select the “YES” tab.
- The system will never display the credit under the client’s statement.
Conclusion
whether hiding, deleting, stating as pending or any method of unapplying the credit in QuickBooks. The methods will ease user’s transactions by providing clear records. One can smoothly unapply credit for any transactions for precise financial records by staying connected with customers or vendors, verifying transactions, and reconciling often.